Streamlining Your Workflow with Dropbox Business's Automated Folders: A Guide for Finance, Sales, and Customer Support Teams
In today's digital landscape, managing content efficiently is more crucial than ever. Dropbox Business has introduced an innovative feature, Automated Folders, enhancing productivity across various departments. This feature, coupled with the robust File Request capability, offers a dynamic solution for streamlining workflows. Here, we explore how these functionalities can transform operations in Finance, Sales, and Customer Support.
Automated Folders: A Quick Overview
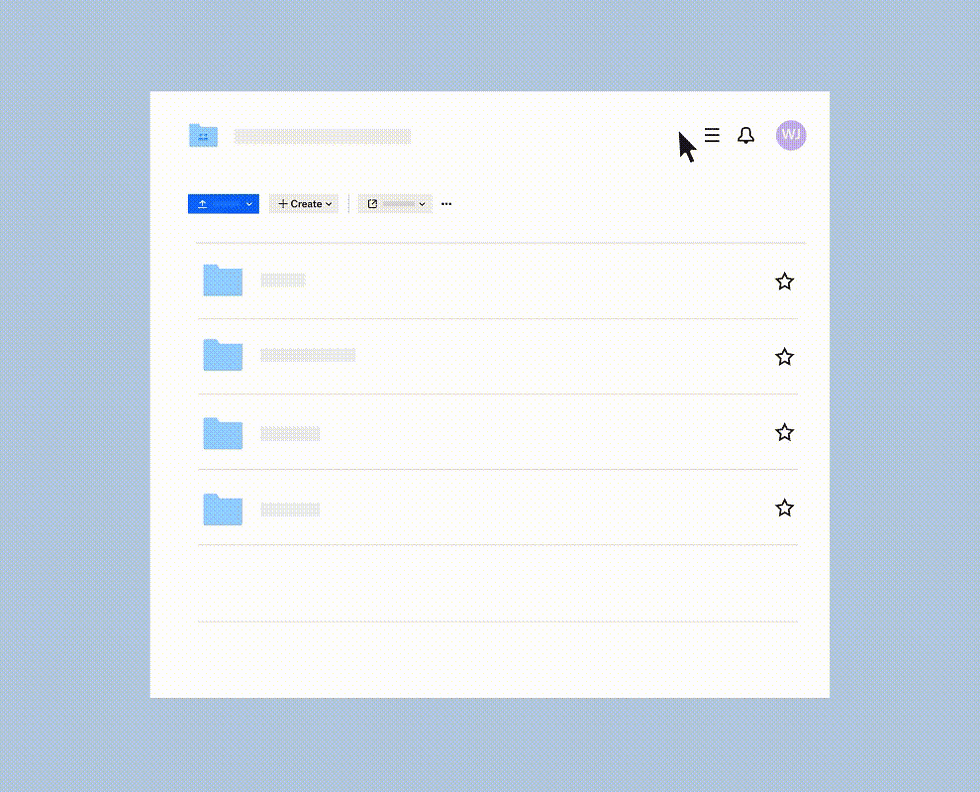
Automated Folders in Dropbox Business allow users to set specific rules for file management, such as:
Sorting files by category
Renaming files based on set criteria
Tagging for easy organization
Converting files to different formats (PDFs, images, videos, audio)
Unzipping and watermarking files
Setting Up Automated Folders
To create or add automation to a folder:
Log in to dropbox.com
Navigate to the desired folder
Click the gear icon and select 'Organize'
Choose 'Add automation' and set your rules
Adding Automation to Subfolders
For nested folders, the process involves:
Navigating to the subfolder
Hovering over the folder and selecting 'Add automation'
Use Case Examples
Finance Department
In the Finance department, Automated Folders can significantly enhance document management. For instance, when monthly financial statements are uploaded, they can be automatically converted to PDFs, tagged with the current month and year, and sorted into designated subfolders for easy access during audits or financial reviews.
Sales Team
For the Sales team, maintaining organized client files is crucial. Automated Folders can help by automatically renaming new client proposals with a standardized format, ensuring consistent file naming conventions. This can be integrated with the File Request feature, allowing clients to upload documents to a specific folder where they are automatically sorted and tagged based on the client's name or project type.
Customer Support
In Customer Support, handling a multitude of customer queries and documents can be overwhelming. Automated Folders can streamline this by organizing received documents based on query type or urgency level. This ensures that the most critical issues are addressed promptly, enhancing customer satisfaction.
Combining with File Requests
File Requests in Dropbox Business simplifies collecting files from others. You can create a request link and specify where the uploaded files should be stored. This feature, combined with Automated Folders, offers a seamless method for managing incoming files.
Setting Up File Requests
Sign in to dropbox.com
Click “Files” and choose “File requests”
Enter a name for the request and specify the folder location
Copy the request link or send email invites
Conclusion
Dropbox Business's Automated Folders and File Request features offer an efficient, streamlined approach to file management. By integrating these tools into daily operations, departments like Finance, Sales, and Customer Support can enhance their productivity and organizational capabilities.


Comments