Streamline Your Email Workflow: Creating and Collaborating on Email Templates in Google Docs
Leverage Google Docs and Gmail for more collaborative and consistent email drafting for your team
Email communication is the lifeblood of modern business. To stay productive and maintain consistency, a streamlined email drafting process is essential. Google Docs, when paired with Gmail, offers a powerful solution for creating, collaborating on, and sending professional emails. This guide will walk you through the process, providing tips and best practices to optimize your email workflow.
Why Use Google Docs for Email Drafting?
Google Docs provides a collaborative platform where you can:
Create and edit email drafts using structured templates.
Collaborate in real-time with team members, making it easy to track changes, add comments, and assign tasks.
Seamlessly integrate with Gmail, allowing for quick previews and sending directly from your drafts.
Why Use Google Docs for Email Drafting?
Google Docs provides a collaborative platform where you can:
Create and edit email drafts using structured templates.
Collaborate in real-time with team members, making it easy to track changes, add comments, and assign tasks.
Seamlessly integrate with Gmail, allowing for quick previews and sending directly from your drafts.
Step-by-Step Guide: Drafting Emails in Google Docs
1. Start a New Document in Google Docs
Navigate to the Google Docs homepage and click on "Blank" under the "Start a new document" section.
2. Insert the Email Draft Building Block
Use the "Email draft" building block to structure your email. You can do this in several ways:
Click the "Email draft" button at the top of a blank document.
Type @email draft and select the building block.
Go to the “Insert” menu, choose “Building blocks,” and then select “Email draft.”
3. Add Recipients and Subject
In the “To” field, enter the email addresses of the recipients. Utilize the @ symbol to quickly find contacts.
Fill in the “Subject” field with a concise and relevant subject line.
4. Compose Your Email
Write your email content in the body section. Google Docs allows for real-time collaboration, enabling multiple users to edit the document simultaneously. You can:
Add and resolve comments.
Suggest edits using the “Suggesting” mode.
Assign action items using the comment feature.
5. Preview and Send via Gmail
Once your draft is complete, click the “Preview in Gmail” icon. This action will open your email in Gmail, where you can review it in the standard Gmail format.
Make any final adjustments in Docs, if necessary, before returning to Gmail to send your email.
Additional Tips for Efficient Email Management
Utilize Templates: Save time by creating reusable templates for common email formats.
Use “Help me write”: This feature can generate and refine drafts based on simple prompts, streamlining the writing process.
Explore Duet AI in Workspace: For advanced generative AI features, try Google Gemini today.
By leveraging Google Docs and Gmail together, you can enhance your email drafting process, ensure consistency, and foster better collaboration within your team. This integration is particularly useful for businesses looking to streamline communication and maintain a high standard of email quality.



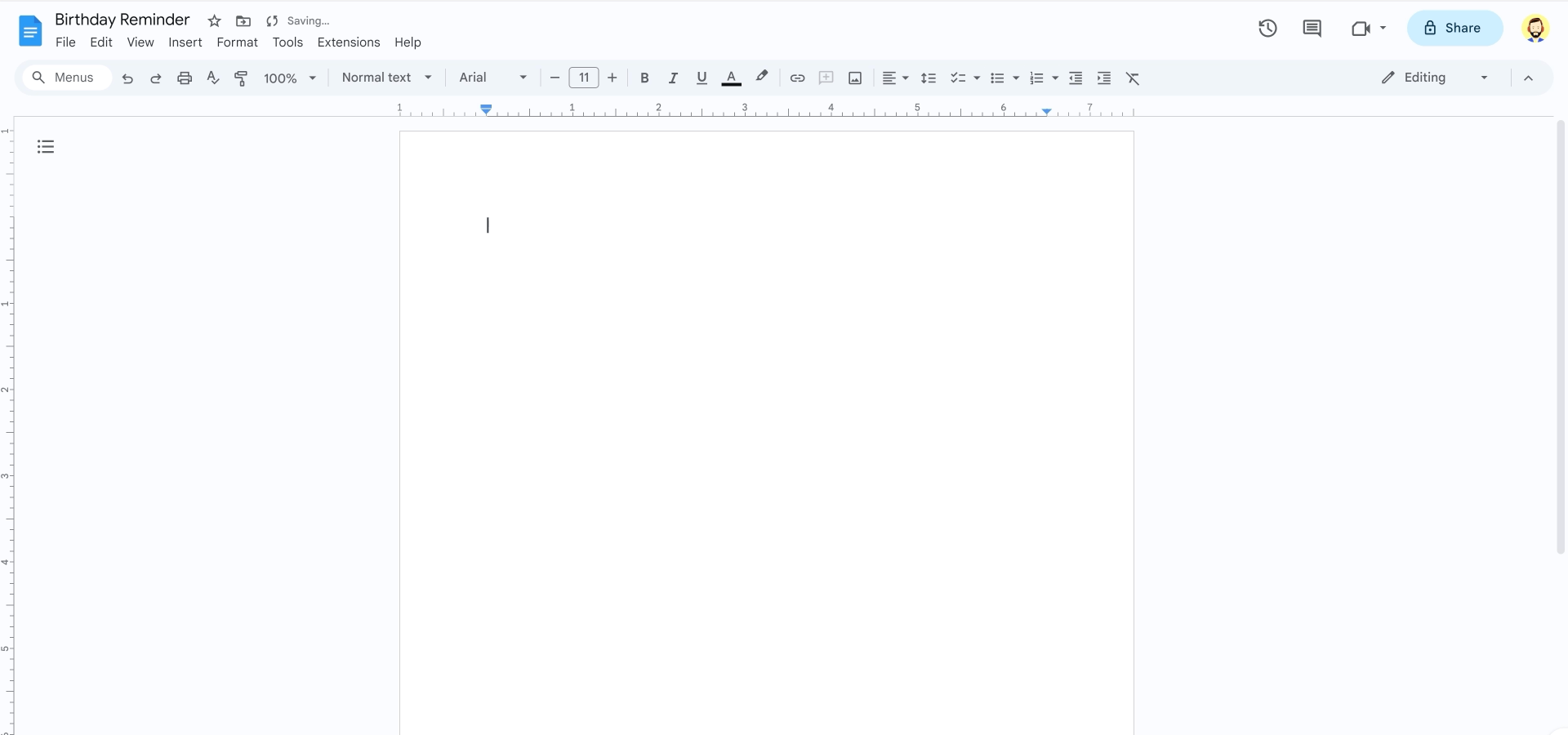
Comments